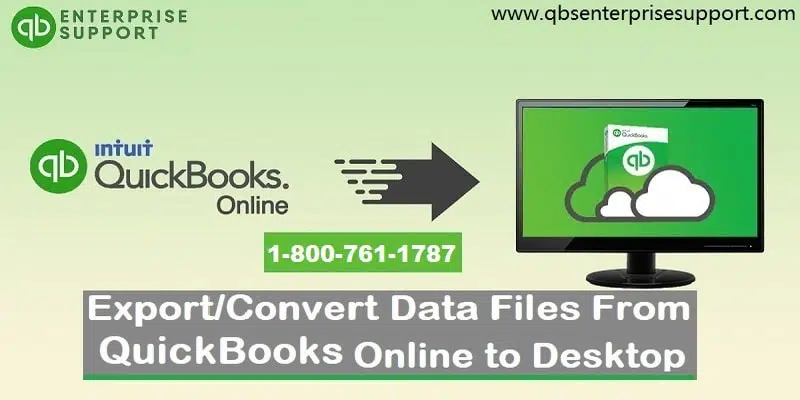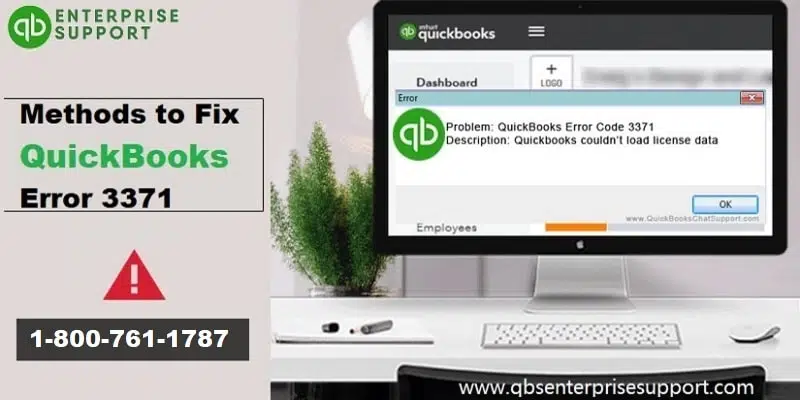QuickBooks Desktop and QuickBooks Online are the two modes of QuickBooks that can be availed by accountants for carrying their business operations. Some QuickBooks Desktop users often feel a need of using QuickBooks Online. Such users seek to transfer QuickBooks desktop file to QuickBooks online. In this article, we will be uncovering all the approaches of transferring Company files from QuickBooks Desktop to QuickBooks Online. If you need technical support, just give our experts a call at 1 800 761 1787.
Why use QuickBooks Online?
QuickBooks Online offers certain exclusive benefits which make it the main preference of QuickBooks users. These benefits encompass the following:
- The ease of setting up transactions and manage them.
- With the QuickBooks Online edition, a user can attach documents, photos, and other items to transactions because it is easy to access.
- A user can choose from many labels for locations and track by place.
- QuickBooks Online lets users automatically download their bank transactions.
- The “Auto-add to register” function automatically adds new banking rules.
- Timely reporting and keeping track of time.
- Use journal entries to use more than one line for accounts payable and receivable.
- Using management reports can help you get an elaborate report.
Steps to move from QuickBooks Desktop to QuickBooks Online
Follow the steps given as under to move your QuickBooks Desktop files to QuickBooks Online.
Step 1: Check your Company File size
When the QuickBooks Desktop File is open, press F2 to know the file size. When importing the file into QuickBooks Online, it is important to remember that the total number of targets in the file cannot be more than 350,000.
Step 2: Get ready to Export your QuickBooks Desktop Data

- Updating Data: This means cleaning up and changing the data. At this stage, you can change the names of your clients or add their contact information.
- Keep an eye on tasks that need to be done. To make sure your data is correct, you should convert it all at the end of each month, year, or quarter.
- Make a backup copy of the data before importing it into QuickBooks Online. To do this, go to File > Backup > Company > Create a local backup after logging into QuickBooks Desktop.
Step 3: Create new QuickBooks Online Account
Open a QuickBooks Online account. When making your account, you will be asked to enter the relevant details, including your name, email address, contact information, and password.
Step 4: Head to QuickBooks Desktop
Now, you need to log in to your QuickBooks Desktop account again to convert your data so that you can export it to QuickBooks Online later.
Step 5: Export the Company File
You must now log in to your QuickBooks Desktop account again to convert your data so that it can be exported to QuickBooks Online later.
Step 6: Sign in to your QuickBooks Online Account
To get into your QuickBooks Online account again, you must now enter your user ID and password.
Step 7: You can also Import Inventory in QuickBooks Online
QuickBooks Online will ask you if you want to import inventory if you want to do so. If you choose “yes,” QuickBooks Online will use the “first in, first out” (FIFO) inventory method to change your stock. But if you aren’t sure, choose “no.” Your inventory can be imported later from an Excel spreadsheet.
Step 8: Copying Data Files
For the import of data, you must choose the right QuickBooks Online Company. When everything is done, the files will be copied, which could take up to 30 minutes. If the File is big, this process could take several hours.
After the copying process is done, click on “Complete your Setup” to log in to QuickBooks Online. Finally, review the transferred data files.
You may also read: Fix The Error While Installing ABS PDF Driver, When Setting Up QuickBooks Desktop
We reach the culmination of this article and we hope that by following the walkthrough include in this article, you should be able to move your QuickBooks Desktop file to QuickBooks Online. For professional assistance, just ring us a call at our dedicated helpline 1 800 761 1787.