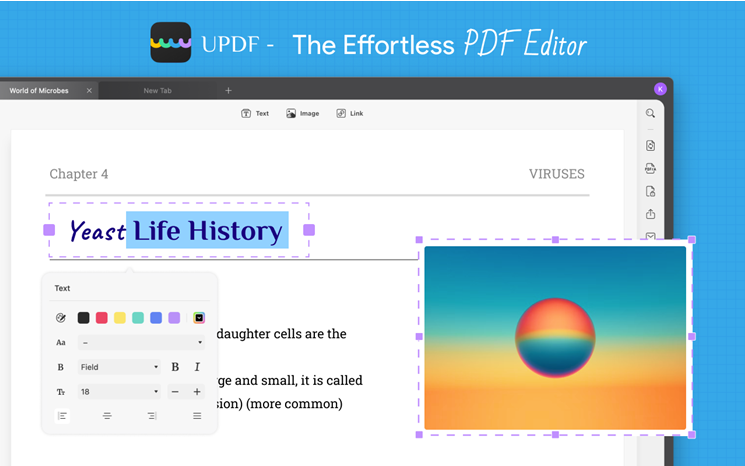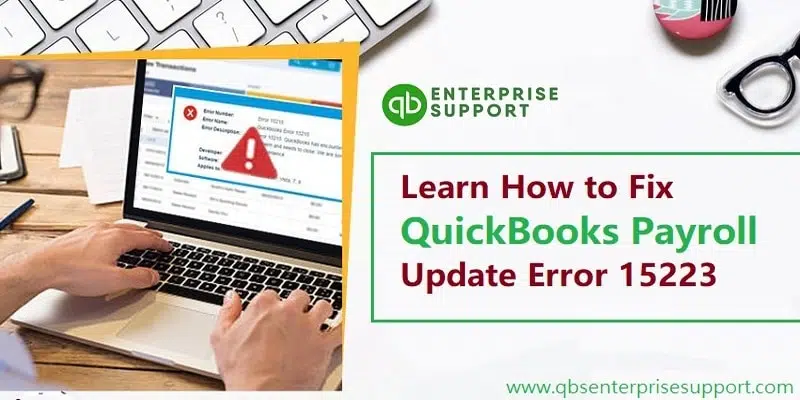PDF is the staple document format for all industries around the world. If you deal with PDF files, it is given that at some point, you will need to modify them. Editing PDF files require a PDF editor, as PDF files generally are not editable. The two important requirements to edit a document are having a good PDF editor and knowing how to edit a PDF. Read this article to learn how to edit a PDF on Windows and Mac using a great PDF editor.
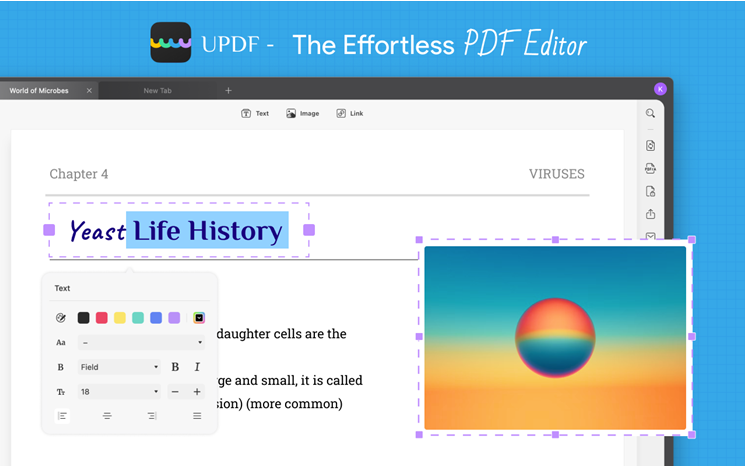
Part 1. How to Edit A PDF With UPDF
UPDF is an exceptional PDF editor that allows you to easily modify your PDF files’ content. It is available for all popular platforms like Windows, Mac, iOS, and Android. You will only need to buy one license to use it on all platforms. The tool allows you to edit, annotate, organize, encrypt, and convert your PDF files.
How to Edit A PDF Easily With UPDF
Editing a PDF with UPDF is a very simple and quick process. You can edit the text, images, and links in your PDF file using its editing tool. Below is the step-by-step process of how to edit a PDF using UPDF:
Step 1: Import Your PDF File in UPDF
Once you have installed UPDF on your system, open it and use “Open File” to import your targeted PDF file. The file can also be opened using the drag-and-drop method. Click the “Edit PDF” from the left sidebar to start the editing process.
Step 2: Edit the Text in the PDF File
If you need to modify the text of your PDF, select “Text” from the top and click anywhere on the text in the document to modify it. You can add, remove, or extract any text you want from the document. It is also possible to change the font color, style, and size of the text.
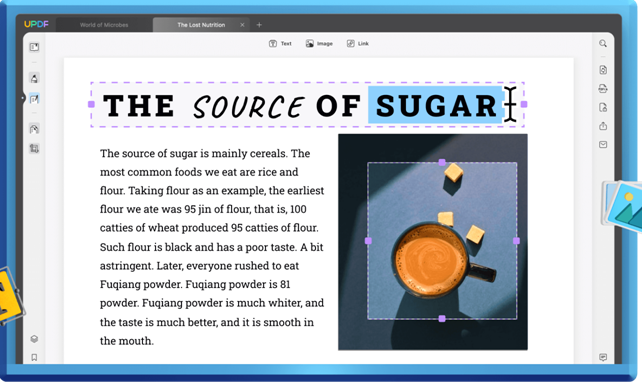
Step 3: Edit the Images in the PDF File
To edit images in your PDF file, tap “Image” from the top and click on any image in the PDF file. Now you can replace, remove, add, extract, or delete pictures according to your needs. The images can also be rotated clockwise or anticlockwise. When done with modifications, save your file using the “Save” button from either the “Save as Others” or “File” menu. Please note that whether you are using a Windows device or Mac device, the steps are the same with UPDF. You can also check how to edit a PDF on Mac with UPDF here.
Part 2. Why UPDF is Our Top Pick

There are many qualities that make UPDF the best PDF editor in the market. Aside from allowing you to edit your PDFs, it provides a wide range of features and solutions for PDF files. Its top tools for PDFs are summarized below:
1. View and Read PDF: You can use its colorful and dynamic interface to read your PDFs without getting bored. It offers multiple views and scrolling options for your ease. You can also use options like text search and PDF as a slideshow. It also allows you to print your PDFs easily.
2. Annotate PDF: The annotating tool of UPDF allows you to use many options to enhance your PDFs. You can highlight, underline and strikethrough text and add comments using textboxes, sticky notes, and comment boxes. Many stamps and stickers are also available to make your document more appealing. For a handwritten PDF look, you can use the pencil and eraser tools.
3. Convert PDF: It allows you to convert your PDF files to Word, PowerPoint, Excel, Image, RTF, and many other formats. If you have a scanned PDF, it can be made editable and searchable using the impressive OCR feature of UPDF.
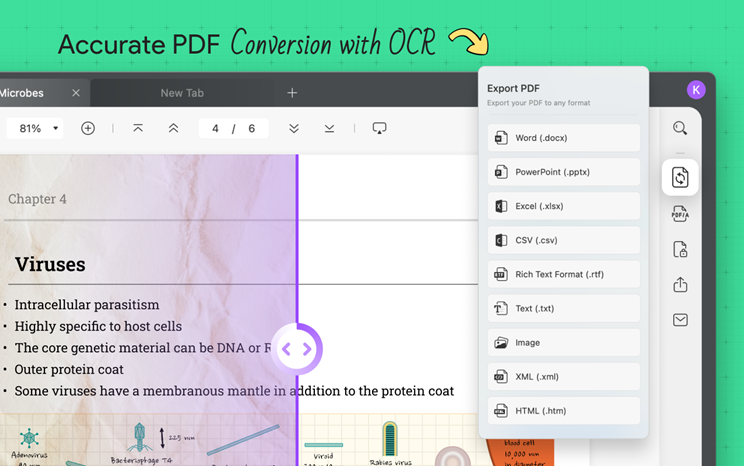
4. Encrypt PDF: Are you worried about your documents’ security? This tool allows you to add a password to your PDFs to protect them. With UPDF, it is possible to use a password to restrict different functionalities like copying, editing, printing, etc., in a PDF file.
5. Add Signature to PDF: If you need to sign your PDF documents, it is possible to do that with UPDF. It offers you the ability to add different handwritten signatures and use them to sign your PDF files. The signatures can be added using a mouse, keyboard, or trackpad.
6. Share PDF: Sharing PDF files manually with multiple people can be a hassle. This tool lets you share your PDF files using a link. The link can be used to view PDFs directly in a browser without needing any tool. It is also possible to share PDFs via email in UPDF.
7. Organize PDF: This tool allows you to organize your PDF files smoothly. Depending on your needs, the different features that can be used include insertion, deletion, extraction, and replacement of pages in a PDF. If you have long PDF files, they can be split into multiple PDFs with UPDF.
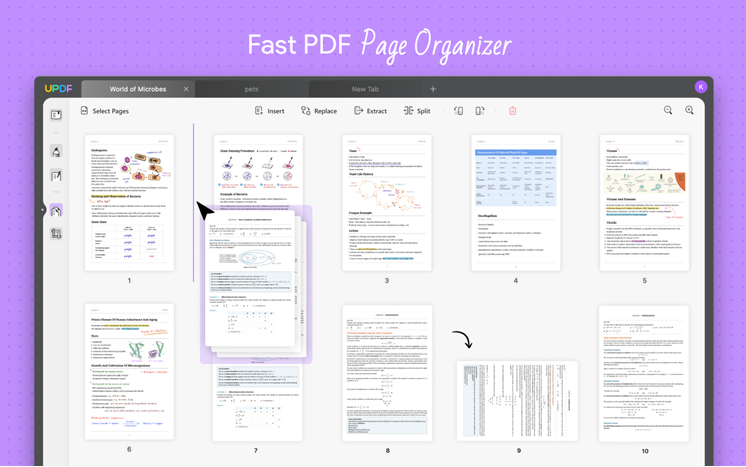
8. Reduce PDF Size: Large-sized PDF files can be a hassle to maintain and share. With the help of UPDF, you can easily compress and reduce the size of PDF files. During the compression and size reduction, the PDF file’s quality isn’t affected.
It is evident from the wide range of features offered by UPDF that it is currently the best PDF editor available. To clarify our point, below is the comparison table of UPDF with other PDF editors available in the market:
| PDF Editor | UPDF | Foxit | Adobe Acrobat Pro DC | PDF Expert | Smallpdf Online |
| Price | $29.99/year $49.99/perpetual | $149/year | $239.99/year | $79.99/yearly $139.99/lifetime | $12/month $108/year |
| Systems | Windows, Mac, iOS, and Android | Windows, Mac, iOS, Android | Windows, Mac, iOS, Android | Mac, iOS | Web |
| License | One license for all platforms | Separate license | Separate license | One license in the yearly package only | – |
| Display PDF as a Slideshow | ✔ | X | X | X | X |
| Stickers | ✔ | X | X | X | X |
| Add Rich Text | ✔ | X | X | X | X |
| OCR Feature | Robust and cost-efficient | Expensive | Expensive | Expensive | X |
| Performance | 5/5 | 4.6/5 | 4.7/5 | 4.5/5 | 4.2/5 |
| User-Friendly | 5/5 | 4.6/5 | 4.4/5 | 4.6/5 | 4.3/5 |
Conclusion
When looking for how to edit a PDF, you need a PDF editor that suits your needs and is pocket friendly. UPDF is a PDF editor that offers all the premium PDF modification features at a very low cost. With the help of this tool, you can quickly and efficiently edit your PDF files on Windows and Mac and use its other features to further enhance your PDFs.