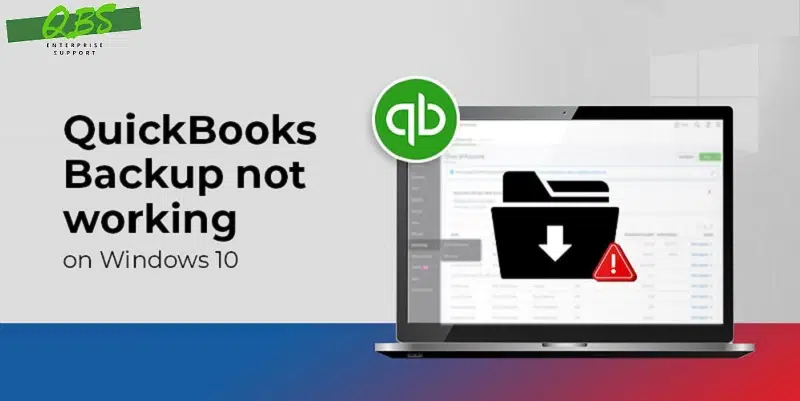The automatic backup feature in QuickBooks makes sure that all your crucial QuickBooks files are always backed up. The QuickBooks scheduled backup process is often interrupted by an error message that states, ‘’QuickBooks scheduled backup is not working’’. This article will clear up the confusion about this technical issue by getting you familiar with the different ways to fix QuickBooks scheduled backup is not working. For assistance, you can call our experts at 1 800 761 1787.
Factors that lead to Scheduled Backup not working issue in QuickBooks
- QuickBooks doesn’t have the right backup schedule.
- QuickBooks is set up to work with a certain version of Windows.
- Damage to the company file makes it hard for QuickBooks to back up automatically as planned.
- The QuickBooks Desktop program is no longer up to date.
Getting rid of QuickBooks scheduled backup not working.
The below-given set of instructions should guide you toward fixing the scheduled backup not working issue in QuickBooks.
1: Make sure QuickBooks is updated.
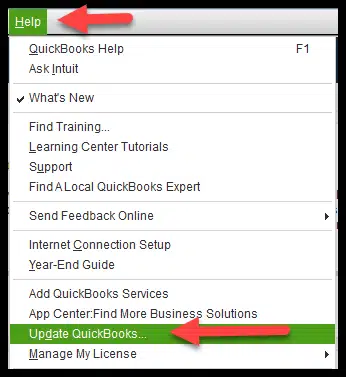
- Go to the Help menu and choose Upgrade QuickBooks Desktop to start the update process.
- Now, go to the Update Now tab and click on the Get Updates button. This will tell QuickBooks to get all of the latest updates.
- Start up QuickBooks again and choose Apply Update when asked to install the updates.
- Give it another try to see if the automatic backup is set up correctly.
2: Running QuickBooks as an admin
- Right-click the QuickBooks icon on your desktop and then choose Properties.
- Check the box next to Run this software in compatibility mode in the QuickBooks Properties window. The next step is to choose Windows 10 from the drop-down menu.
- Then, from the box, tap the option to run the software as an administrator.
- The last step is to choose the Apply tab and then click OK.
3: Using Verify & Rebuild Tool
- Start QuickBooks Desktop to get things going, and then go to the File tab and look for the utility option.
- Choose the option to check the data here.
- QuickBooks will now look for damage or corruption in the company file.
- If QuickBooks shows the message “Your Data has Lost Integrity,” close the message and click on the File tab again.
- Go to the Utilities tab and click the Rebuild Data button.
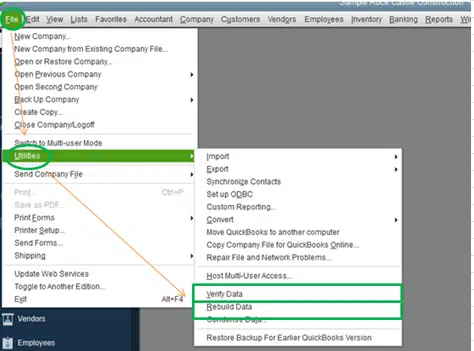
- By clicking OK in the pop-up box that says “Backup Company Data,” you can save a copy of the data in your company file on your desktop before you start the rebuilding process.
- If you click OK, the QuickBooks Rebuild Data tool will fix any damage to the company file.
- When you see the message “Rebuild is done,” click “OK” and try again to set up automatic backups.
4: Use the Compatible mode to run QuickBooks
- After right-clicking the QuickBooks icon on the desktop, go to Properties.
- Make sure the Run this software in compatibility mode checkbox on the Compatibility tab in properties is checked.
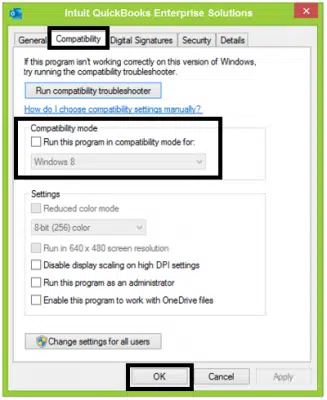
- Choose the version of Windows you are using now from the drop-down menu.
- After you click Apply, you must click OK.
You may also read : Fix The Error While Installing ABS PDF Driver, When Setting Up QuickBooks Desktop
We have made a full attempt to describe all the viable options to fix QuickBooks scheduled backup is not working issue. If at any moment you feel the need of technical help, feel no hesitation in calling our experts at the helpline 1 800 761 1787.